How to Add Bookmark and Notes in Kindle
Amazon Kindle is just one of the most well-known brands when it comes to electronic book readers. Amazon has taken eBooks to the next level and in kindle device. As we all know, e-readers are becoming so popular especially to people who love spending their leisure time reading eBooks. Every customer's main concern when it regards to the items that they're buying is the excellent quality and unique craftsmanship. Aside from the item cost, excellent quality is the most important factor that everyone is looking after. Everyone deserves the best quality products that would not only last longer but also would give them the satisfaction for the money that they have spent for. If you are facing any type of glitch with kindle then simply contact on with www.Kindle.Com/Support to get the best solution.
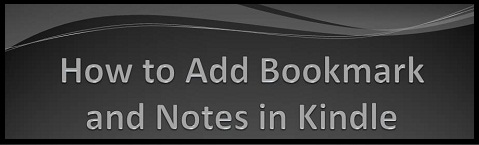
Steps to Add or Remove Bookmarks:-
- Add a Bookmark:-
- First of all tap the right corner of the screen while reading to demonstrate the Bookmark symbol and afterward tap + in the dialog box that shows up. The Bookmark icon turns black.
- View Your Bookmark:-
- Click on the Bookmark icon and here the list of all bookmarks will appear. Select the bookmark from the list to see a preview of that location in the book.
- While reading, you can also tap on the top of the screen to show the reading toolbar and then tap on Bookmark icon to manage your bookmarks.
- Remove a Bookmark:-
- First go to the Bookmark icon, now select the bookmark list and then tap on X to remove the bookmark
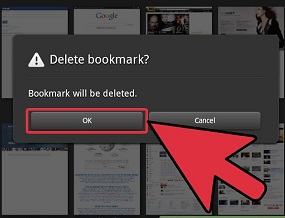
Steps to Add, View or Remove Notes:-
- Add Note:-
- Press and hold a word and tap on More and then tap on Add Note and now type your desired text. If you selected the phrase then tap on Add Note and then type your desired text.
- Now tab on Save to create your Note.
- Edit Note:-
- Tap the number where the note appears and then select Edit Note.
- Now make your desired changes and then Save.
- Remove Note:-
- Tap on the number where note appears and then tap More.
- Click on Delete Note to delete the particular note.
- View Your Notes:-
- Tap on the top of the screen to show the reading toll bar, tap the Menu icon and the tap Notes.
- Tap yours to view notes and highlights that you created. You can tap a note or highlight to go to that location in the book.
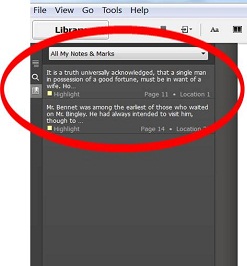
Conclusion:-
Ideally this blog helps you to dispose of your of issue. If you are standing up to any assortment of issue then you can contact to Kindle Support number 0-800-098-8929. Here you get the group of certified, experienced and qualified technicians who specialize in Kindle devices. Whatever the issue is with your Kindle might be. Kindle group will resolve your issue in minimum of time and gave the best answer for you. Writer is a specialist of Kindle devices, click here for all the more exciting information.